

- #ANACONDA NAVIGATOR UPDATE ALL PACKAGES INSTALL#
- #ANACONDA NAVIGATOR UPDATE ALL PACKAGES UPGRADE#
- #ANACONDA NAVIGATOR UPDATE ALL PACKAGES DOWNLOAD#
Then today the user decides they should "update" everything else in anaconda and invokes the above update command ( conda update anaconda). Then 1 month ago they updated several key packages that just had major updates (say pandas, numpy, jupyter). Four months ago they updated to the latest version of Anaconda available at that time (say, 4.1), then 2 months ago a new version came out (4.2) but they didn't update to it. The user wants the latest version of each package inside Anaconda. The user will not be happy (or will not know this has happened, and unknowingly not have the latest version, even though it is their expectation to get the latest version when they execute this command). "the latest") Anaconda release pins the versions of all the packages associated with it they are unlikely to get the latest version of each individual package: individual packages may have been updated and new conda packages released since the latest Anaconda version, and these new releases will not be picked up. The command conda update anaconda will do exactly this. The user had installed a virgin (un-modified) instance of Anaconda and they want to now have it updated to exactly the latest release of Anaconda. This means there are three possible scenarios:
#ANACONDA NAVIGATOR UPDATE ALL PACKAGES INSTALL#
Since that command will install the latest version of the anaconda meta-package, and that meta-package has a set of pinned package versions. Note that this is different from executing the command: conda update anaconda This will give you the latest versions of all the packages that are found in Anaconda. (add in your favorite channels if you want to pull packages from there instead).
#ANACONDA NAVIGATOR UPDATE ALL PACKAGES DOWNLOAD#
The latter form ensures that the pip is compatible with the Python in use.Īs for conda, the exact name of the package must be known.The way to use this file is to download the raw version of the file and then execute: conda install -file anaconda_latest_pkgs_no_versions.txt Anaconda provides a pip executable for cases where conda cannot be used or the user would prefer pip.įor most packages it is sufficient to type pip install pkgĪnother option is python -m pip install pkg However, not all packages are available through Conda so pip is useful. It can be used with Anaconda, however, in any conda environments, but Conda will not be aware of packages installed with pip. Pip is different package installer not connected directly to Anaconda or Conda. User guide describes conda’s capabilities. To switch from the command line run (Mac and Linux) source activate geodataĪlong with other packages you may wish to include. Once created, you can select it from your list of environments, change the dropdown to Installable, and install packages as usual.įrom the command line, run conda create -name geodata -python=3.8 A relatively small number of packages will be installed. Click the Create button in the lower pane. To create a new environment for your Xarray project, start the Navigator and click on the Environments tab in the upper left.
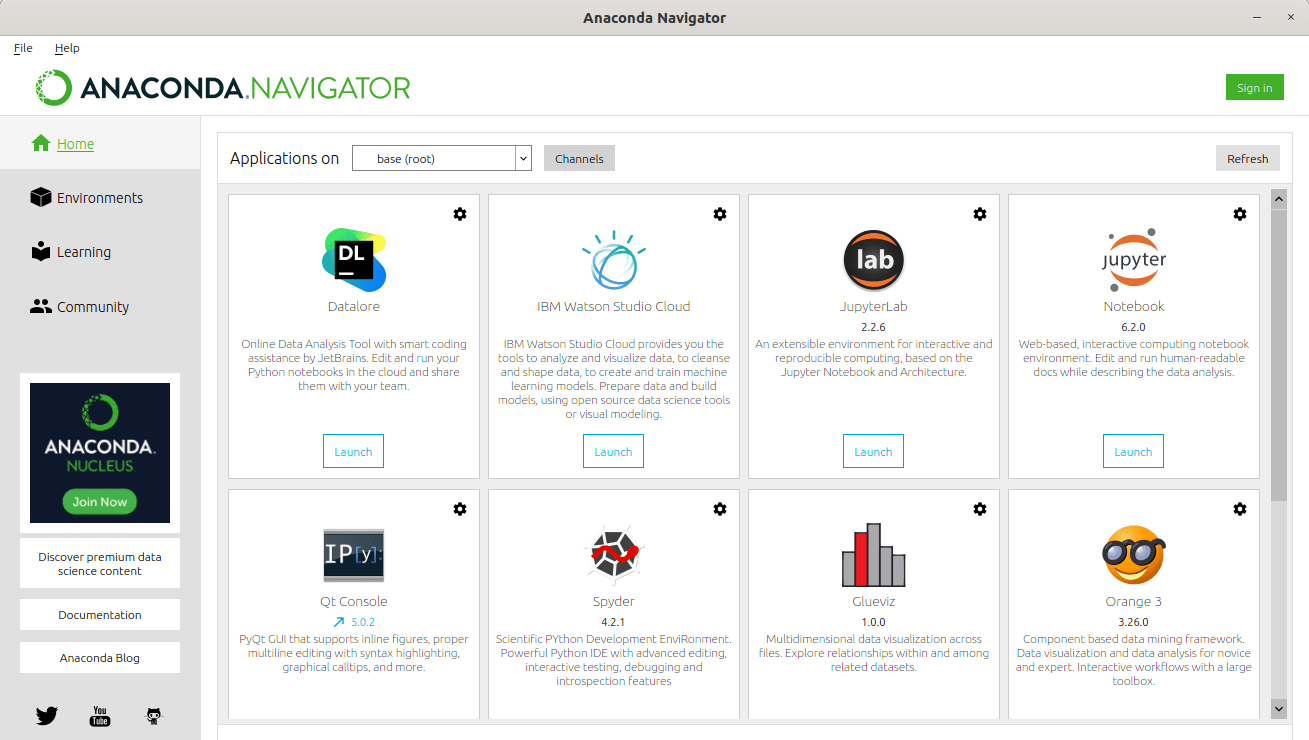
When you use Anaconda you always have a conda environment the one with which you start is called base.Ĭonda can also be used to create “sandboxes” called conda environments. Suppose you wish to use it only for a particular application (a homework problem, for example) but do not wish to install it into your main environment.

Xarray is a general-purpose package but it is particularly aimed at geophysical applications. Find the package you want, in this illustration one called dill, select it (and any other packages you find you might need), then click the green Apply button. To invoke conda from the Navigator, go to the Environments tab, change the “Installed” dropdown to “Not installed” and wait for the package list to be populated. You can also install packages with either the Navigator interface or with the conda command line.
#ANACONDA NAVIGATOR UPDATE ALL PACKAGES UPGRADE#
To upgrade a package type conda update package From your computer’s applications menu, start the Anaconda Prompt. If you are updating many packages it may be better to do it through a command line. When you have marked all packages you wish to update, click the Apply button. When you select a package, a green Apply button and a red Clear button will appear at the lower right. To update, start Navigator, click Environments, change the dropdown from Installed to Updateable, then go through and select packages you wish to upgrade by clicking on the checkbox and selecting “Mark for update” from the dropdown. The Anaconda Navigator interface can be used to install, remove, and update packages.


 0 kommentar(er)
0 kommentar(er)
